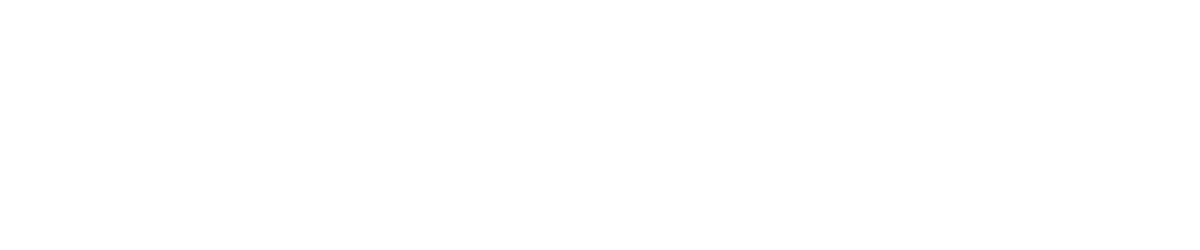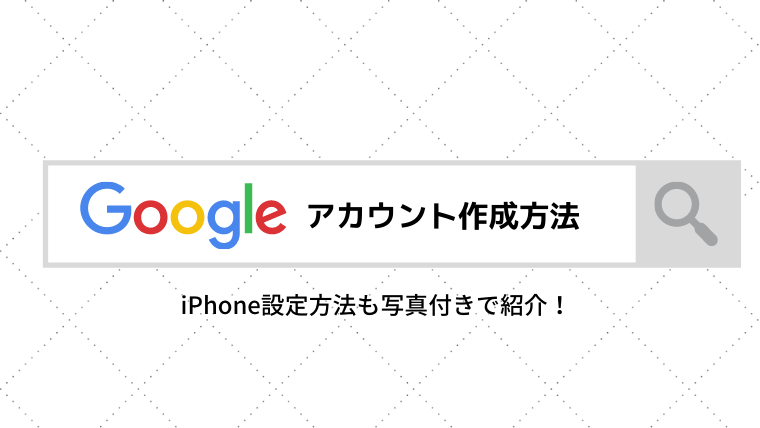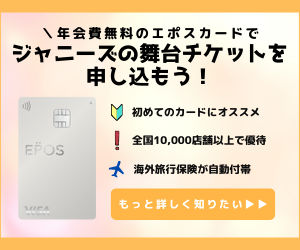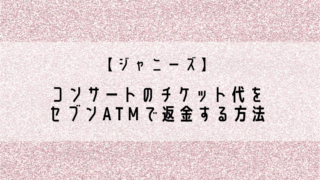Googleアカウントを持っていると様々なサービスを無料で受けることができます。
最近では、携帯会社のアドレスではなく、Gmailやyahooメールを利用する方も増えてきているのではないでしょうか?
私のようにパソコンやインターネットに詳しくなくても、簡単に作成することができるので、ぜひ一緒作成そして設定を行ってみましょう。
- メールアドレスを作りたい、増やしたい
- ブログを始めようと思っている
- これからビジネスを始めようと思っている
- インターネットサービスを活用したい
という方に、特に読んで頂きたい記事です。
Googleアカウントとは
そもそもGoogleアカウントとは何かというと
「Google社が提供する様々なサービス」を利用するために、必要となるアカウント
のことを言います。
Googleといえば、世界最大級のインターネット関連のサービスを行っている企業。
日常生活でもyoutubeを見たり、インターネットで検索したりと、Googleのサービスを使っている方も多いのではないでしょうか?
それらのサービスは、Googleアカウントを持っていなくても利用することはできますが、1つアカウントを持っていると様々なデバイスで共有できるので、作っておくと便利です。
Googleアカウントでできること
そもそもGoogleアカウントを持っていると、どんなことができようになるのでしょうか。
- Gmail(Gメール)
・メールサービスが利用できる - Googleカレンダー
・スケジュールの管理 - 作成Googleアナリティクス
・ウェブサイト解析ツール - Googleサーチコンソール
・ウェブサイト管理ツール - Googleフォーム
・問い合わせフォームの作成や管理
Googleフォト
・写真や動画の管理や共有 - youtube
・チャンネル登録、コメント、評価ができる
上記にあげたサービス以外にも、日常生活やビジネスシーンなど様々な場面で活用できるサービスが沢山あります。
特に、私のようにブログ運営でGoogleのサービスを利用したいと思っている方は、
- ブログ関連の登録をGメールで統一すれば、プライベートと分けられる
- 本名以外でも登録ができるので、たとえアカウント名が公表されていても大丈夫
- ブログ運営のためのサービスが利用できる
という点で、ブログをはじめようと思った時、まずはGoogleアカウントの作成を行うことをオススメします。
万が一、問い合わせフォームから質問や意見があり、問い合わせ者と直接やり取りを行う機会があった場合に、プライベートなアドレスを使用していると公表することに抵抗を感じてしまいますよね。
そういった可能性を含め、なるべく早い段階でGoogleアカウントを作成しておきましょう。
Googleアカウント作成方法
Googleアカウントを作成する方法としては
-
パソコン
-
スマホ
の2通りがあります。
どちらもほぼ同じ画面、同じ方法での登録になるので、今回はパソコンを使ってGoogleアカウントを作成していきます。
パソコンを使ってGoogleアカウントを作成
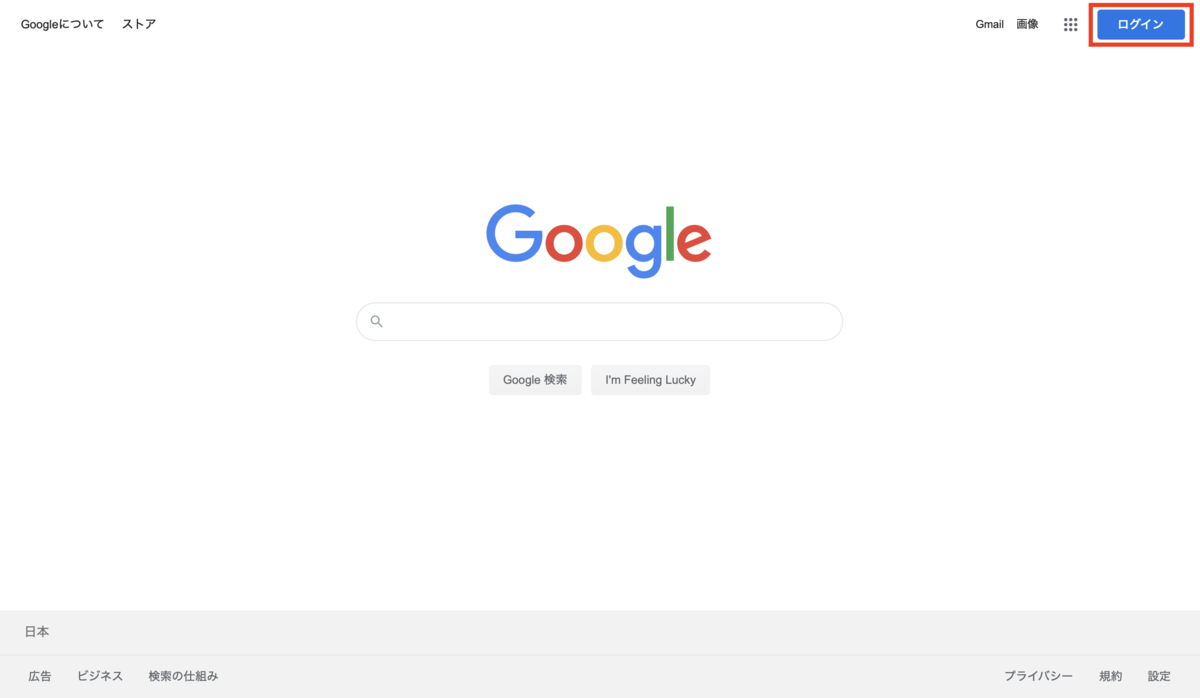
まずは「Google(もしくは→https://www.google.com/)」と検索しましょう。
検索すると、右上にログインのボタンが表示されます。
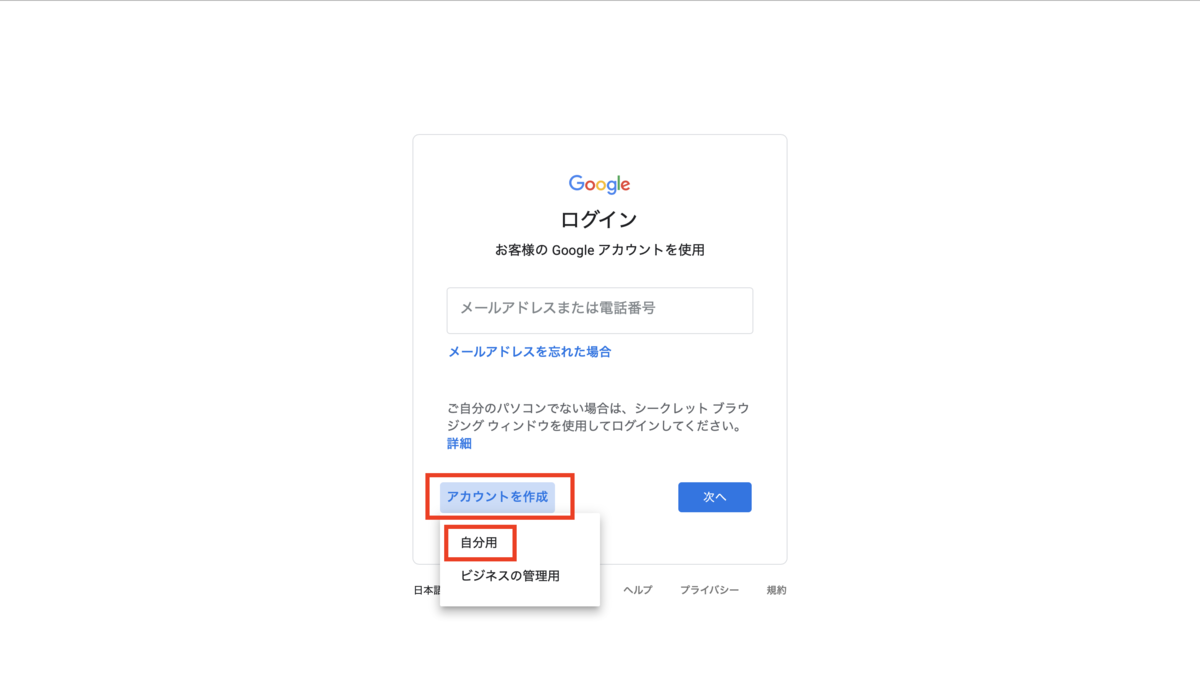
ログインをクリックすると、「アカウント作成」というボタンが表示されます。
自分用とビジネス用を選ぶことができますが、ビジネス用とは、法人向けに用意されている有料「Gsuite」のアカウントのことを言います。
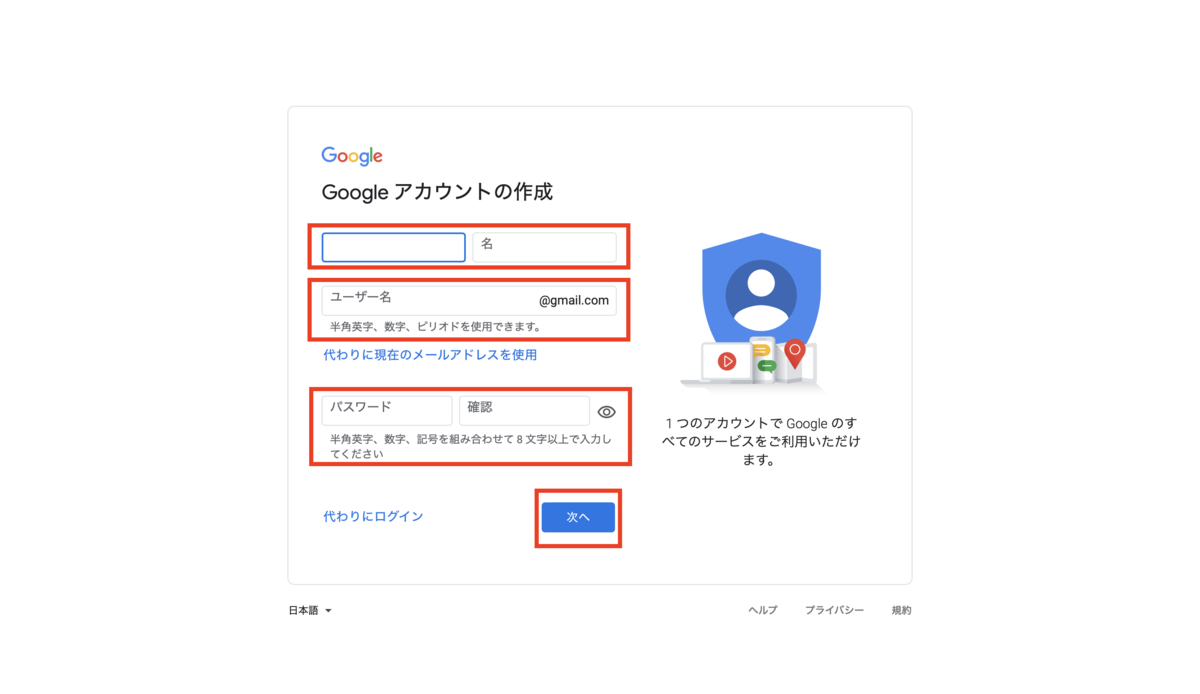
| 必須 | 姓名 | 本名・日本語でなくても可 |
| 必須 | ユーザー名 | 「@gmail.com」より前の部分を決める |
| 必須 | パスワード | ログイン時に必要になるパスワードを決める |
| 必須 | 確認 | パスワードを確認の為、再度入力します |
ユーザー名が既に使用されている場合は、エラーと共に、使用可能なユーザー名をいくつか提案してくれます。
ユーザー名がそのままアドレスになるので、こちらもブログタイトルなどで設定することが良いと思います。
ちなみに私は・・・姓:ひまわりと 名:共に でアカウント登録をしました(笑)
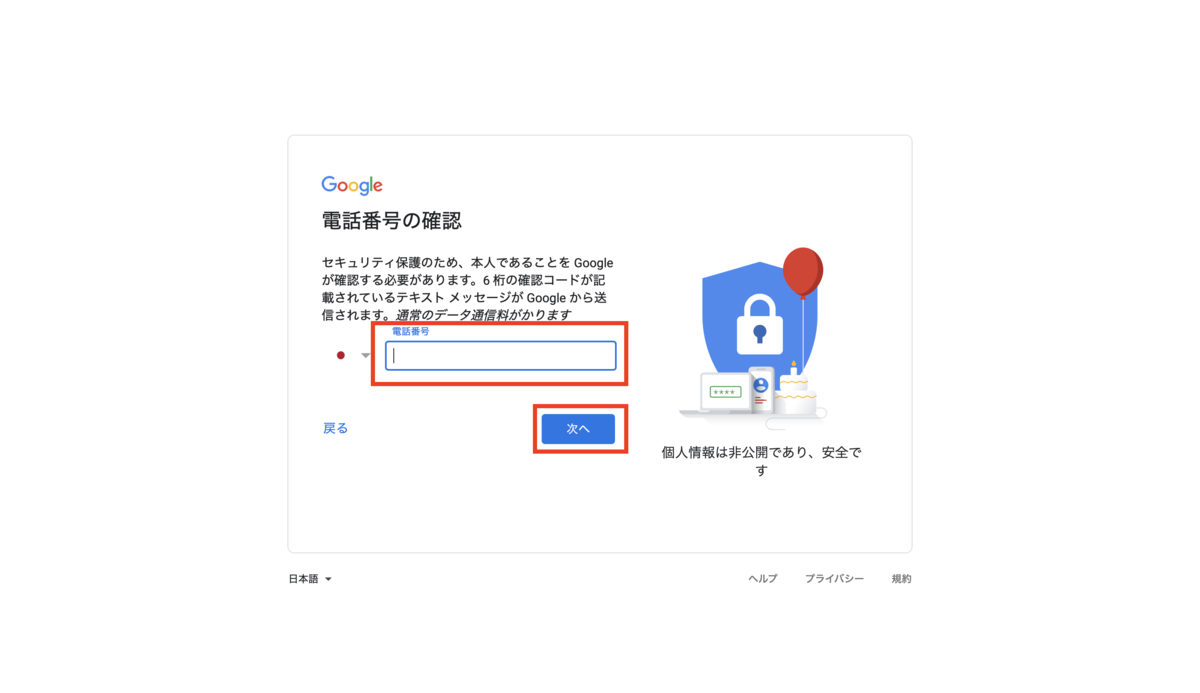
| 必須 | 電話番号 | 携帯電話の番号が良い |
セキュリティー確認の為、電話番号の入力を求められます。
これは表示される人と、されない人がいるみたい・・・
私は複数のGoogleアカウントを持っているので「電話番号確認」が表示されるのかもしれません。
登録した電話番号宛に、本人確認のための確認コードがテキストメッセージにて送られてきます。
固定電話だとテキストメッセージを受け取ることができない為、携帯やスマートフォンの番号を入力しましょう。
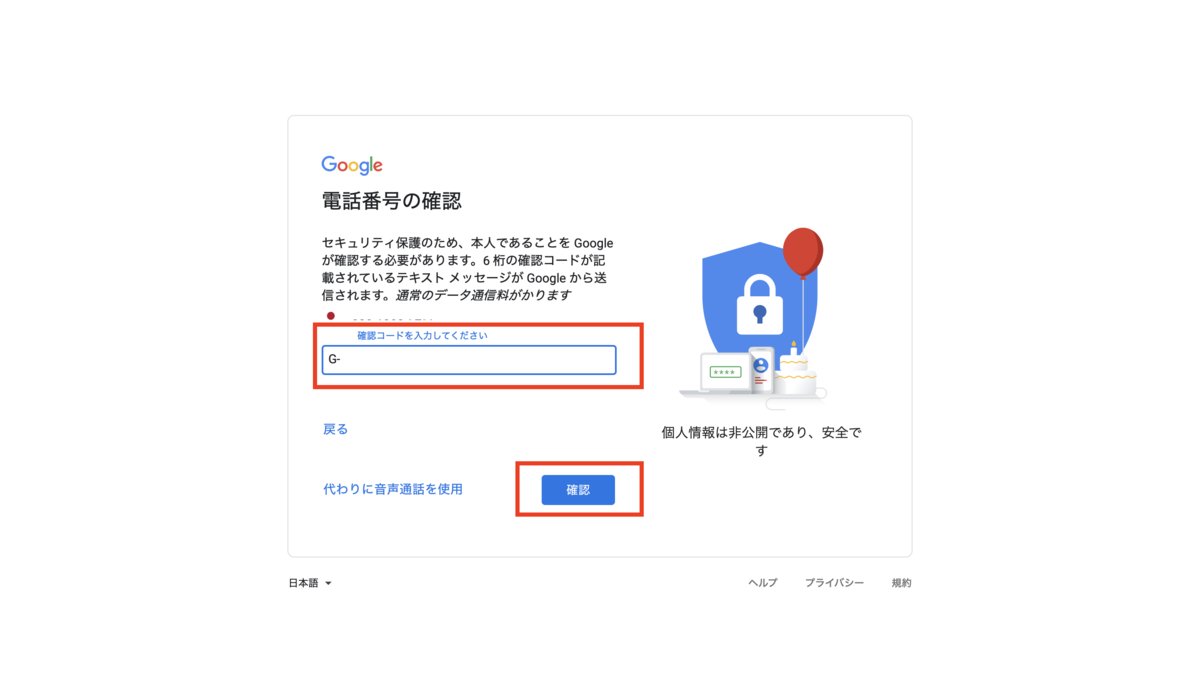
届いたテキストメッセージを確認して、コードを入力します。
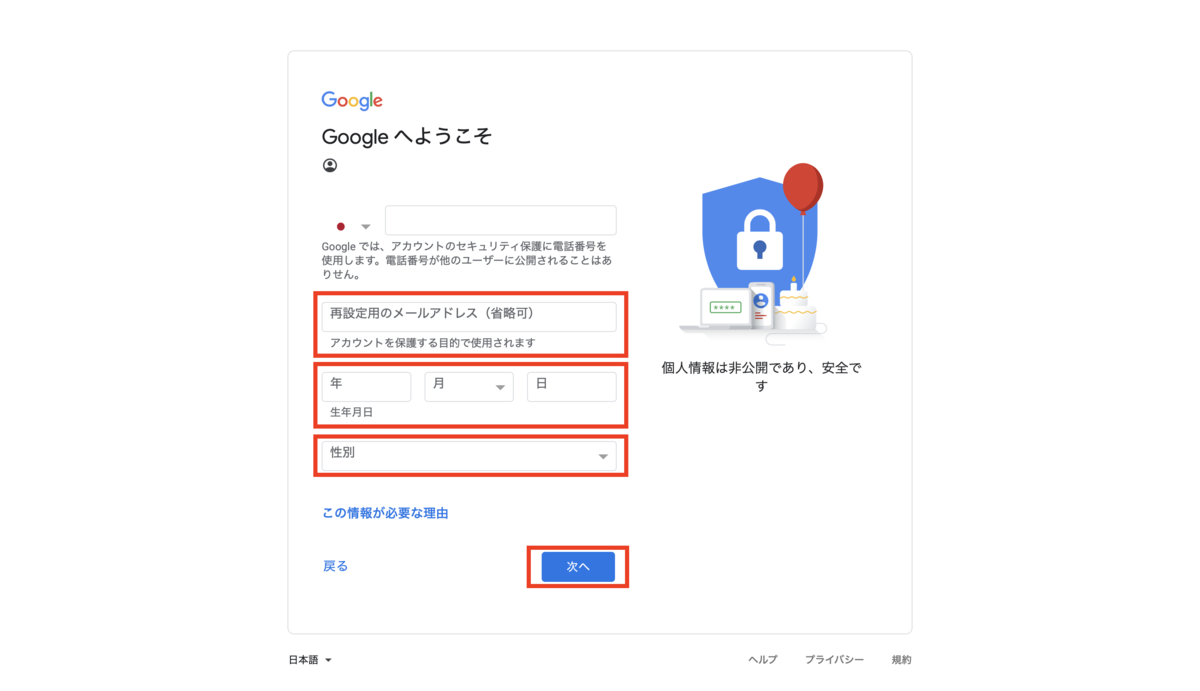
| 任意 | 電話番号 | 電話番号確認が不要だった方は固定電話でもスマホでも可 |
| 任意 | メールアドレス | 「Gmail」以外のアドレスがあれば入力 |
| 必須 | 生年月日 | 13歳以下は利用できません |
| 必須 | 年齢 | 性別 |
ひとつ前の項目で、電話番号確認が必要だった方は、すでに自動入力されていると思います。
確認が不要だった方は任意なので、入力してもしなくても大丈夫です。
再設定用のメールアドレスは、入力しておくと万が一パスワードが分からなくなってしまったり、Googleアカウントにログインできなくなってしまった時に再度設定することができます。
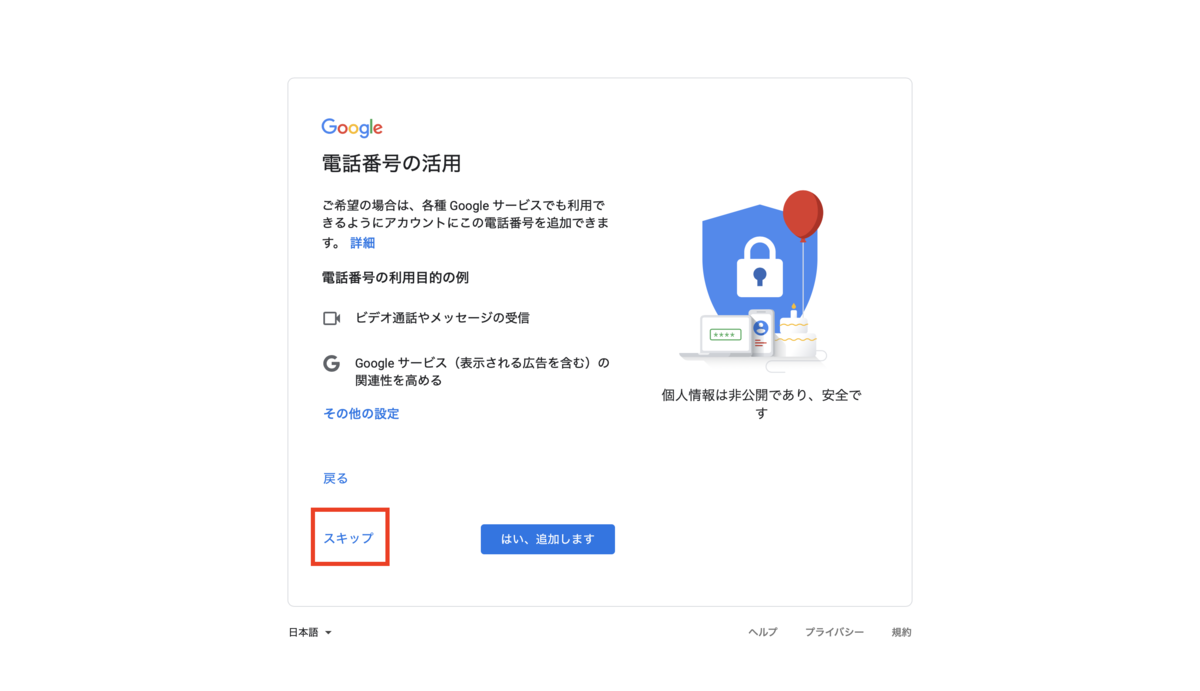
電話番号の活用は「スキップ」でも「はい、同意します」でも、どちらでも大丈夫です。
電話番号を設定しておくと、「ビデオ通話やメッセージの受信」「Googleサービスの関連性を高める」などのサービスが受けることができます。
サービスを活用する予定がある方は、同意して進みましょう。
今回の紹介では「スキップ」します。
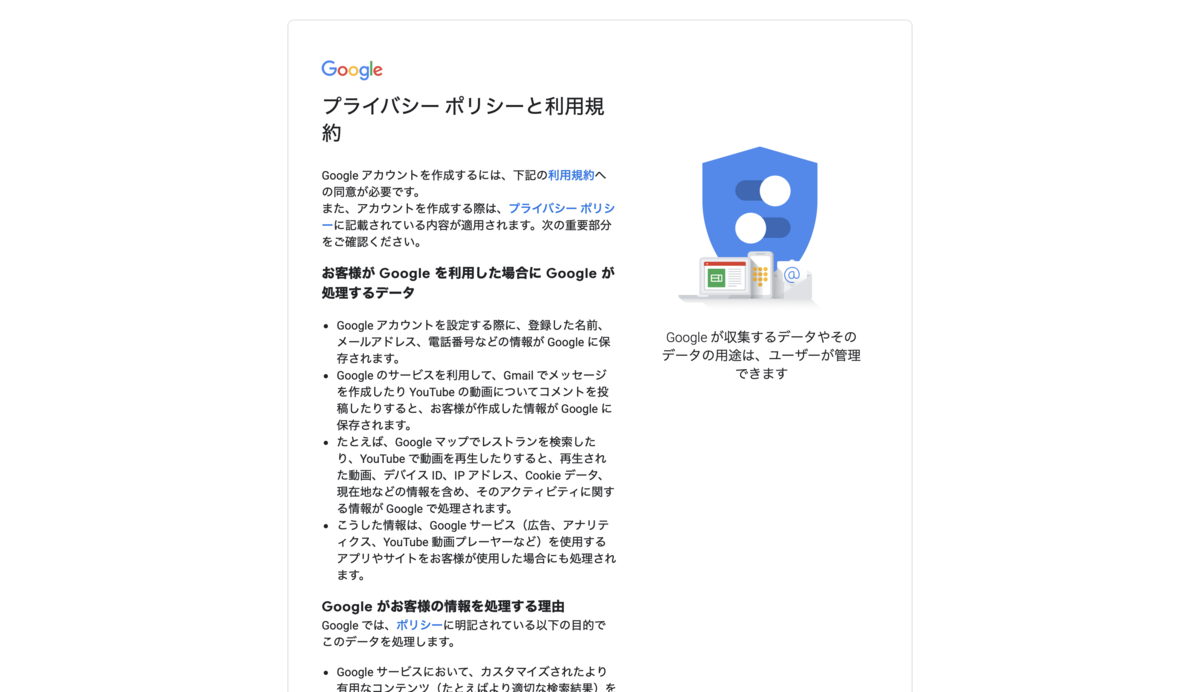
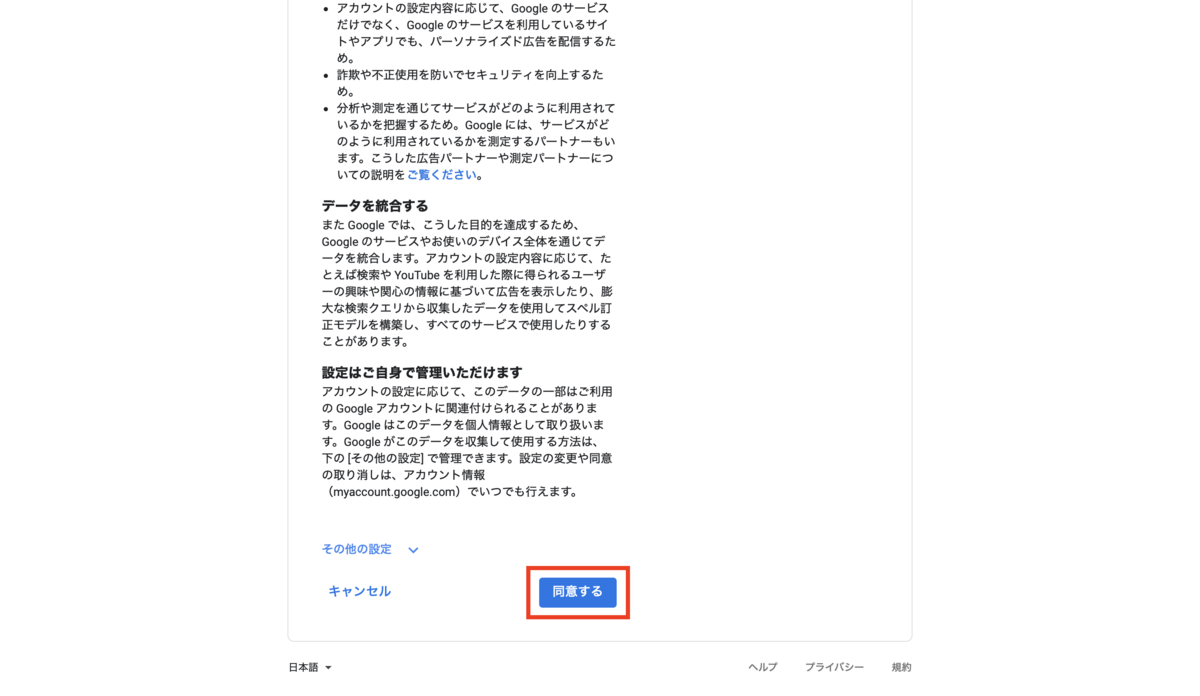
プライバシーポリシーと利用規約に同意します。
内容を確認して、「同意する」ボタンをクリック。
これで、Googleアカウントの作成は完了です!
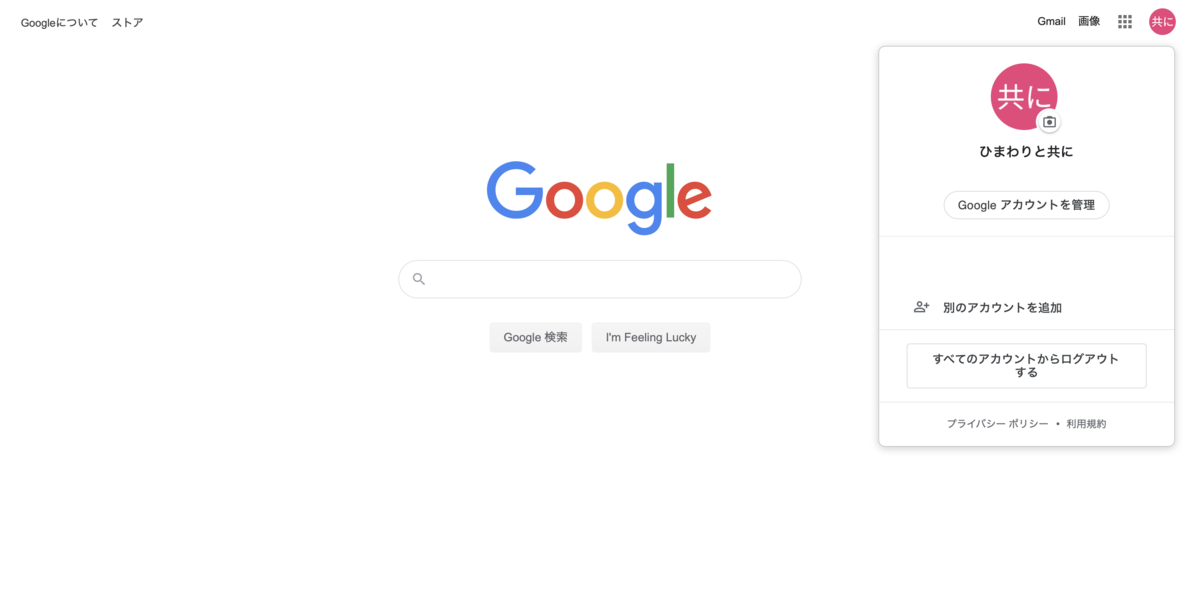
登録が完了すれば、Googleの右上に作成したアカウントが表示されます。
GメールをiPhoneに設定
Googleアカウントを作成したら、手元のスマートフォン(iPhone)からもメールの確認ができるように設定を行いましょう。
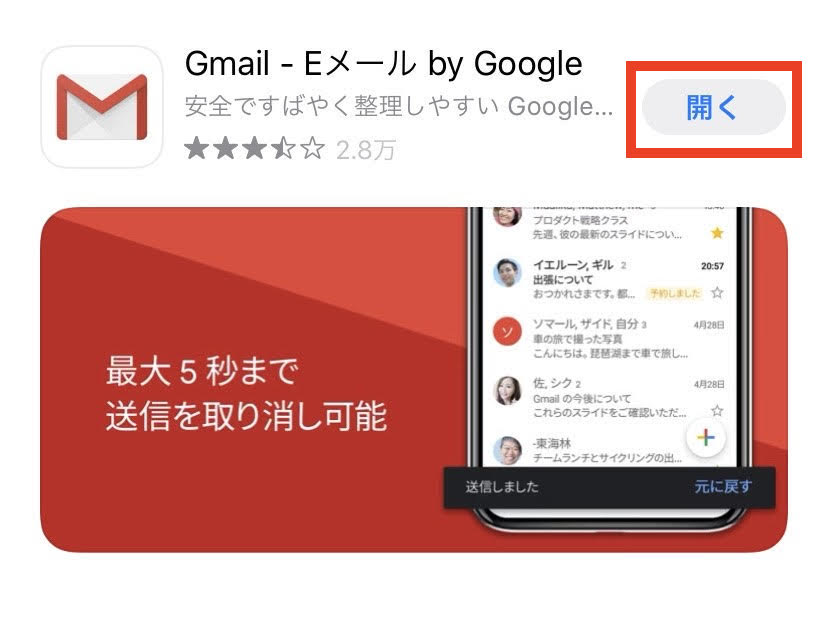
まず、Apple Storeで「gmail」と検索し、アプリをダウンロードします。
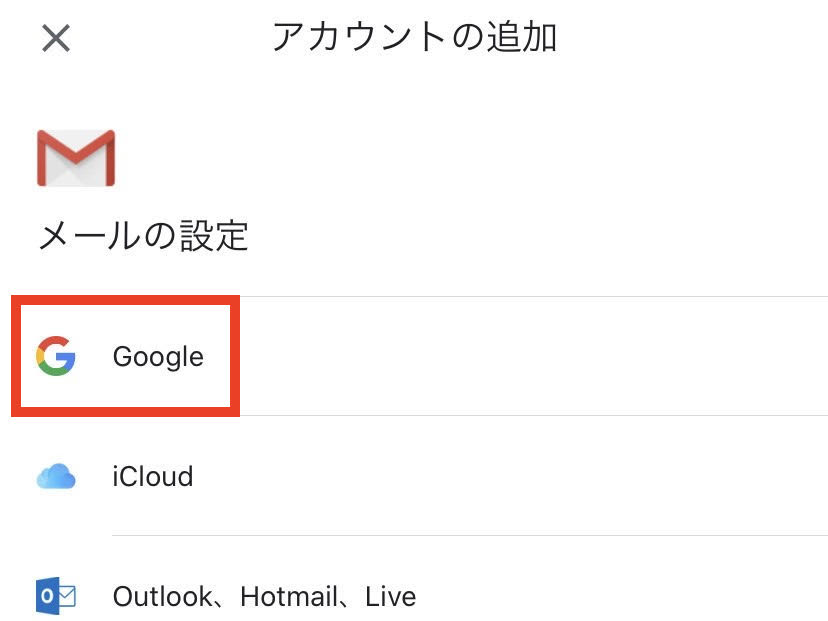
設定するアカウントを選びます。
先ほど作ったのは「~@gmail.com」というGoogleのメールアドレスだったので、Googleを選択します。
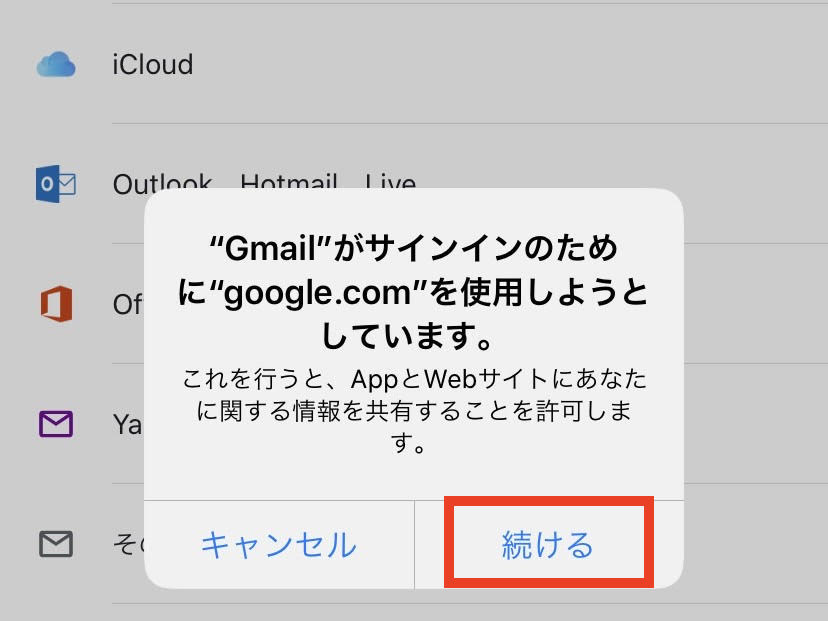
これは、先ほどパソコンで作成したGoogleの情報とアプリで登録した情報を共有してもいい?
という確認画面となります。
パソコンとアプリで管理できる情報がバラバラでは、使うのが面倒ですよね。
ここは、「続ける」を選択します。
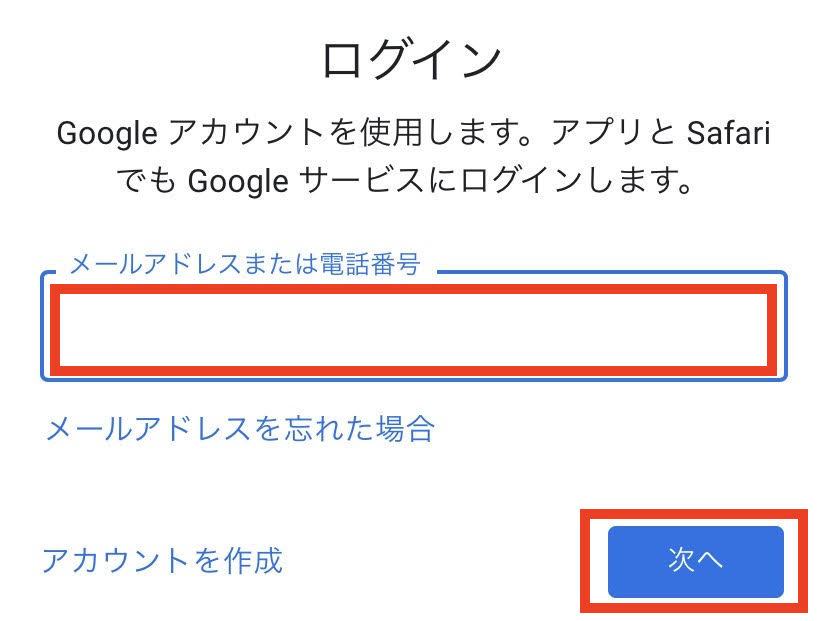
作成したGmailアドレスを入力し、「次へ」進みます。
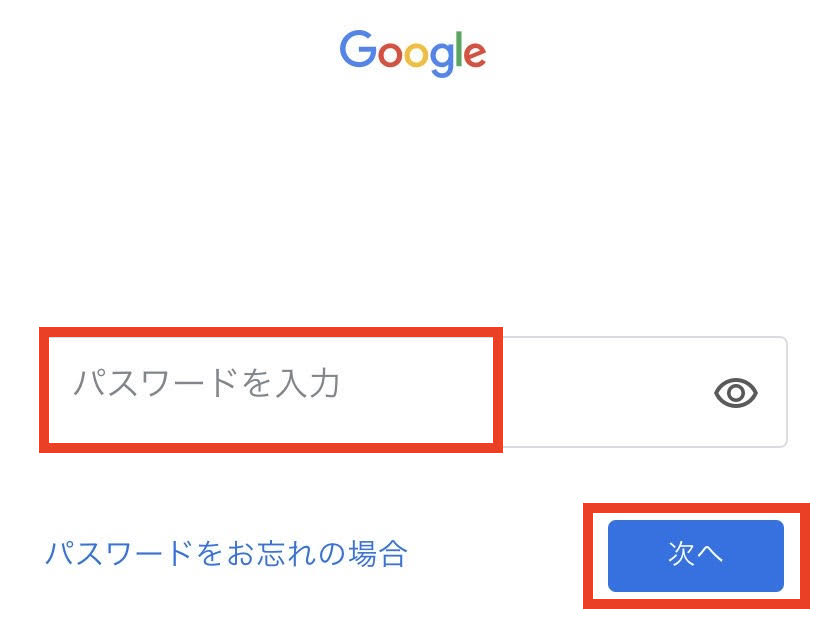
入力したGmailアドレスを元に、アカウント情報が表示されるので、設定したパスワードを入力します。
これで、iPhoneへのGmail設定は完了です。
Googleアカウントを作ってみて
正直、Googleアカウントを登録していなくても、Youtubeも見れるしスケジュールも別の方法で管理すればいいので、日常生活で不便を感じることはありませんでした。
しかし近年、携帯会社のメールアドレス(@ezwebや@docomoなど)では、返信メールが届かないので登録できません。というようなサイトも多いなぁと感じるようになりました。
もちろん、携帯会社のメールアドレス(@ezwebや@docomoなど)だけで不便がなければ問題ないのですが、他にもメールアドレスの選択肢があれば
「メールマガジンの配信が多いサイトは、普段利用しない方を登録しよう」
「万が一悪用された場合は、アカウントを消せばいいや」
など、状況によって使い分けることができます。
また携帯会社のメールアドレスであれば、携帯やスマホを所持していないとメールを確認することはできませんが、Gメールであれば出先でも家でも会社でも、Googleにログインさえすれば確認することができるので便利ですよね。
ブログ運営でGoogleサービスを活用しよう
様々なGoogleサービスがある中で、ブログ初心者はまずこの2つを登録しましょう。
- Googleアナリティクス
- Googleサーチコンソール
この2つのサービスを利用すれば、
「何人がブログにアクセスしたのか」
「どんな検索ワードでブログにたどり着いたのか」
などを分析・管理することができます。
ブログのアクセスが伸びてから登録!では遅いので、なるべく早く設定しましょう。